今月、初めてYAMAHAより発売されているギガアクセスVPNルーター「RTX810」を触ったので
ファームウェアのバージョンアップ方法を記載しておきます。
RTX810だけでなく、RTX1200やRT107eなどのRTX・RTシリーズ全般でも使えます。
やり方は、古典的なTFTP経由で適用させます。
ちなみに、USBやminiSDにファームウェアをダウンロードし、ダウンロードボタンなるものを押すだけで適用される仕組みがありますが、ネットワークの勉強をされたい方は、簡単な方法だけでなく、昔ながらのコマンドベースからのやり方も覚えておく方がいいでしょう。
※新しいファームウェアは事前にダウンロードしておいて下さい。
YAMAHAのホームページから、それぞれの機器に適したものダウンロードして下さい。
YAMAHAのファームウェア配布ページ【http://www.rtpro.yamaha.co.jp/RT/firmware/index.php】
- まずRTX810へコンソール経由(RS-232C)でログインします。
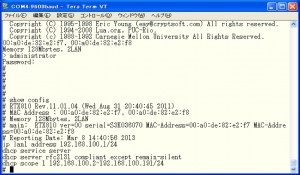
上図には、RTX810のLAN1に「192.168.100.1/24」が割り当てられており、DHCPで「192.168.100.2-192.168.100.191」
まで割り当てられています。
YAMAHA社製のルータのデフォルト設定です。ファームウェアのバージョンアップが目的なので、このままの環境を利用します。 - パソコン(windows系)とRTX810のLAN1をLANケーブルでつなげます。
その時にパソコン側のLANは自動接続(DHCPを受ける)設定にして下さい。
そうすると以下のように、IPアドレスが割り振られます。
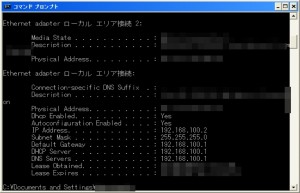
このパソコンにはIPアドレス「192.168.100.2」が割り振られました。 - TFTPのホストをRTX810へ登録します。
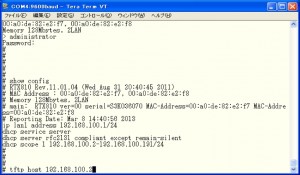
「tftp host 192.168.100.2」となります。(パソコンがTFTPのホストってことです。) - 事前にダウンロードしておいた、新しいファームウェアをCドライブ直下に置きました。
これは、自分が設定しやすい場所へ置いて下さい。
自分は、コマンドプロンプトの移動が面倒なので、Cドライブ直下に置いただけです。
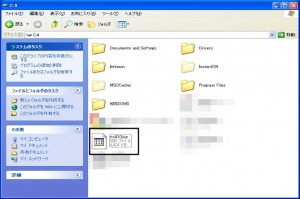
- パソコンのコマンドプロンプトでファームウェアを置いた場所まで移動します。(今回はCドライブ直下なのでC:¥)
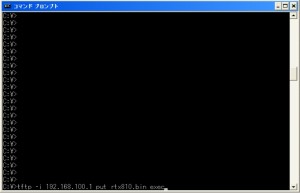
「tftp -i 192.168.100.1 put rtx810.bin exec」 - これでファームウェアのバージョンアップが始まります。
終了するとリブートがかかります。
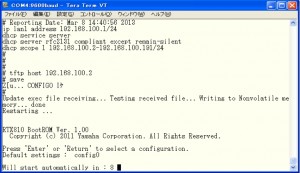
以上、終了
どんな機器でも同じように、ファームウェアのバージョンアップ中の電源オフは御法度です。
ルーターとして正常に稼働しなくなる可能性大です。
YAMAHA製品は安価な割には、機能が充実しており、SOHOから中小企業向けルータとしていい機器ですね。
アマゾンのサーバでエラーが起こっているかもしれません。一度ページを再読み込みしてみてください。
My partner and I stumbled over here by a different page and thought I might
as well check things out. I like what I see so now i’m following you.
Look forward to looking into your web page repeatedly.
turkey Web hosting, vps server and dedicated servers services.
High performence vps servers